Summary: This article mainly shows you how to ripping Blu-ray Movie to Huawei Mate 9. If you are blu-ray Collector and also have some blu-ray movies, and want to watching them at Huawei Mate 9 check the tutorial now.

While the core functionality of a blu-ray ripping is present and works well, this program is missing some of the tools we look for in the best software. For example, you can't use this program to save a blu-ray's file to your hard drive. An blu-ray ISO file is the blueprint of a disc, and saving it to your computer creates a virtual disc that you can use in blu-ray player software. You could also use this file to burn a new copy of the disc without the original. This ability would be good for archiving your blu-ray to Huawei Mate 9 libraries digitally.
Streaming your hot movies and TV shows got from internet on a portable device like iPad is a great way to enjoy the free time, but you may be wondering how you can get some of favorite movies that already contained on the Blu-ray Disc to Huawei Mate 9 rather than paying for another copy of the movie. There are plenty of ways to extract the contents from a Blu-ray disc and convert into files that Huawei mate 9 reads well. For today's discussion, we'll use a small program called Blu-ray Ripper, a hassle-free way to convert your Blu-ray disc into MP4 format to Huawei Mate 9 and other diffferent file types in a breeze.
Hot searches: Blu-ray to PowerDVD 16 / 3D Blu-ray to 3D AVI / blu-ray to Vizio Smart TV / Blu-ray to Oculus Cinema / Blu-ray to QNAP
Pavtube ByteCopy is the kind of reliable program that gets the job done. It's simple and sleek, gets around the copy protection on Blu-ray and converts the contents to just about every video/audio format you can think of: Blu-ray to MP4, AVI, MPEG, WMV, MKV, MOV... Apart from converting the Blu-ray to a specific format for Mac, the application also has pre-configured profiles to convert the video for popular devices like PS4, Xbox One, iPhone, iPad, Kindle Fire. It is flexible and customizable and lets you choose subtitles/audio tracks, merge Blu-ray titles or chapters, trim the part of a video, crop video size, flip or rotate the video and other of options. If you are running a PC with Windows enviromentand want to rip Blu-ray to MP4 videos, please use Blu-ray Ripper for Mac.
It is very easy to rip and convert Blu-ray to Huawei Mate 9. This Blu-ray Ripper can rip and convert Blu-ray to Huawei Mate 9 format at world's fastest speed up to 6x more. If want to convert large files in a short time and remove the blu-ray ripping, this blu-ray Ripper is your good choice. And below we will guide you how to use this Blu-ray ripper to rip and convert Blu-ray to Huawei Mate 9 MP4 format.
Free download Blu-ray Ripper, install and run this program:
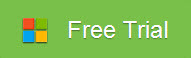

Other Download:
- Pavtube old official address: http://www.pavtube.cn/bytecopy/
- Cnet Download: http://download.cnet.com/Pavtube-ByteCopy/3000-7970_4-76158512.html
The Steps of Ripping Blu-ray Movie to Huawei Mate 9 With lossless
Step 1: Insert the Blu-ray disc or drag Blu-ray folder directly if it is on PC or other removable devices into this program.

Step 2: You can click Convert from Blu-ray Drive , Convert from Blu-ray directory or Convert from Blu-ray Image File button to load Blu-ray file. Then a small window will and ask you to select the output format, here we choose Huawei Mate 9 supported MP4 format.

Step 3: Star conversion, you can check output to Huawei Mate 9 supported MP4 video by clicking "Open the output folder" button.

Now, do you think it is very easy to convert Blu-ray to to Huawei Mate 9? Just only several steps. If so, do not hesitate to have a try.
Related Articles:
While the core functionality of a blu-ray ripping is present and works well, this program is missing some of the tools we look for in the best software. For example, you can't use this program to save a blu-ray's file to your hard drive. An blu-ray ISO file is the blueprint of a disc, and saving it to your computer creates a virtual disc that you can use in blu-ray player software. You could also use this file to burn a new copy of the disc without the original. This ability would be good for archiving your blu-ray to Huawei Mate 9 libraries digitally.
Streaming your hot movies and TV shows got from internet on a portable device like iPad is a great way to enjoy the free time, but you may be wondering how you can get some of favorite movies that already contained on the Blu-ray Disc to Huawei Mate 9 rather than paying for another copy of the movie. There are plenty of ways to extract the contents from a Blu-ray disc and convert into files that Huawei mate 9 reads well. For today's discussion, we'll use a small program called Blu-ray Ripper, a hassle-free way to convert your Blu-ray disc into MP4 format to Huawei Mate 9 and other diffferent file types in a breeze.
Hot searches: Blu-ray to PowerDVD 16 / 3D Blu-ray to 3D AVI / blu-ray to Vizio Smart TV / Blu-ray to Oculus Cinema / Blu-ray to QNAP
Pavtube ByteCopy is the kind of reliable program that gets the job done. It's simple and sleek, gets around the copy protection on Blu-ray and converts the contents to just about every video/audio format you can think of: Blu-ray to MP4, AVI, MPEG, WMV, MKV, MOV... Apart from converting the Blu-ray to a specific format for Mac, the application also has pre-configured profiles to convert the video for popular devices like PS4, Xbox One, iPhone, iPad, Kindle Fire. It is flexible and customizable and lets you choose subtitles/audio tracks, merge Blu-ray titles or chapters, trim the part of a video, crop video size, flip or rotate the video and other of options. If you are running a PC with Windows enviromentand want to rip Blu-ray to MP4 videos, please use Blu-ray Ripper for Mac.
It is very easy to rip and convert Blu-ray to Huawei Mate 9. This Blu-ray Ripper can rip and convert Blu-ray to Huawei Mate 9 format at world's fastest speed up to 6x more. If want to convert large files in a short time and remove the blu-ray ripping, this blu-ray Ripper is your good choice. And below we will guide you how to use this Blu-ray ripper to rip and convert Blu-ray to Huawei Mate 9 MP4 format.
Free download Blu-ray Ripper, install and run this program:
Other Download:
- Pavtube old official address: http://www.pavtube.cn/bytecopy/
- Cnet Download: http://download.cnet.com/Pavtube-ByteCopy/3000-7970_4-76158512.html
The Steps of Ripping Blu-ray Movie to Huawei Mate 9 With lossless
Step 1: Insert the Blu-ray disc or drag Blu-ray folder directly if it is on PC or other removable devices into this program.
Step 2: You can click Convert from Blu-ray Drive , Convert from Blu-ray directory or Convert from Blu-ray Image File button to load Blu-ray file. Then a small window will and ask you to select the output format, here we choose Huawei Mate 9 supported MP4 format.
Step 3: Star conversion, you can check output to Huawei Mate 9 supported MP4 video by clicking "Open the output folder" button.
Now, do you think it is very easy to convert Blu-ray to to Huawei Mate 9? Just only several steps. If so, do not hesitate to have a try.
Related Articles:
- Viewing Classic 3D Content in Oculus Rift CV1
- Edit SJCAM SJ4000 H.264 MOV in FCP
- Pavtube BDMagic for Windows 4.8.6.6 Retail
- Enable Galaxy Tab 3 to play MKV/AVI/VOB/Tivo/MPG/WMV/FLV/F4V video without any limitation
- Best way to import 1080p /720p MKV into Final Cut Pro (X) on Mac
- Adjust Typhoon-H 4K to 1080p for playing/editing/sharing
- Convert AAC MKV/MP4 movies to AC3 with 5.1 Channels
- The best way to convert all 2D videos to 3D SBS MP4.
- HEVC/H.265 to ProRes for FCP X on Mac
- Typhoon-H 4K to 1080p for playing/editing/sharing
- Watch MPEG Movies to iMovie on Mac with Smoothly