2016 Thanksgiving Day is coming. Some of you are probably planning the Thanksgiving menus for your family while some are ready for selecting the best Thanksgiving present for their parents. With great blessing and best wishes, Pavtube Studio also prepared a big gift for their consumer – Thanksgiving Promotion 2016 to celebrate Thanksgiving Day with our friends. Focusing on product quality and customer needs, Pavtube offers up to 50% discount for hot products to reward our customers. Now,let's see the promotion in detail.
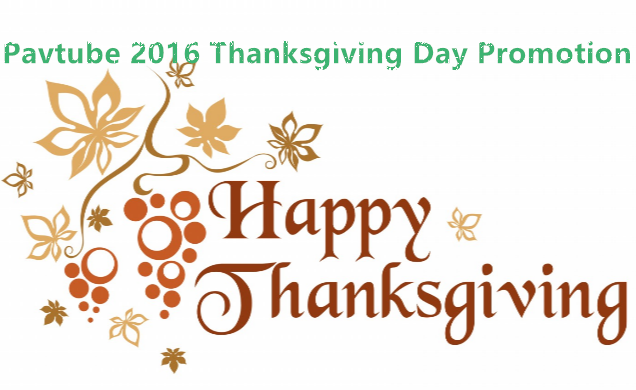
Index of Pavtube 2016 Thanksgiving Day Promotional Notices
BD/DVD/Video Package Tools | 50% off Video Tools | Bundle Software Big Deal
Pavtube Promote BD/DVD/Video Package Tools in 2016 Thanksgiving Day
| Pavtube Video Converter Ultimate for Windows /Mac | Pavtube DVD Video Converter Ultimate | Pavtube BDMagic for Windows /Mac | Pavtube DVDAid for Windows /Mac | |
| Discount |  |
 |
 |
 |
| HomePage | ||||
| Reviews | ||||
| How To | ||||
| Guides | ||||
| Purchase |
Pavtube 50% off Video Tools in 2016 Thanksgiving Day
Pavtube MXF MultiMixer
Now: $22.5 |
Pavtube Media Magician for Windows /Mac
Now: $22.5 |
Pavtube MKV Converter for Windows / Mac
Now: $14.5 |
Pavtube FLV/F4V Converter for Windows / Mac
Now: $14.5 |
Pavtube 2016 Thanksgiving Day Promotion Software Bundles
ByteCopy + Video Converter Ultimate
Original Price: $107 Now: $79.9 |
Video Converter Ultimate + ChewTune
Original Price: $94 Now: $74.9 |
|
Original Price: $71 Now: $54.9 |
Video Converter Ultimate + DVD Creator
Original Price: $100 Now: $64.9 |
|
Original Price: $84 Now: $49.9 |
Original Price: $77 Now: $44.9 |
Pavtube 2016 Thanksgiving Video Software Promotion Bundles
MXF Video Converter for Mac + MTS/M2TS Converter for Mac
Original Price: $58 Now: $29.9 |
Pavtube iMixMXF + HD Video Converter for Mac
Original Price: $80 Now: $54.9 |


























 Learn More Pavtube 2016 Halloween Promotion Software Bundles
Learn More Pavtube 2016 Halloween Promotion Software Bundles



