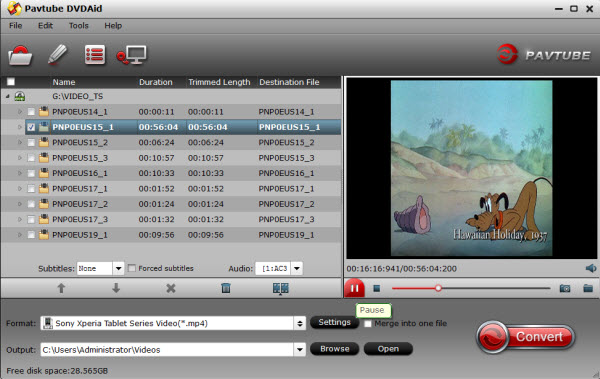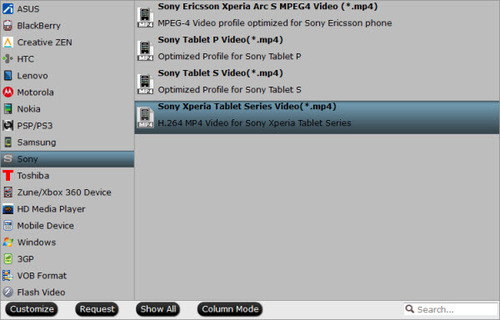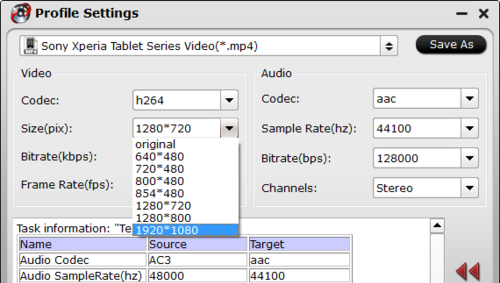Description: If you have trouble in importing or editing DJI Osmo 4K videos in Premiere Pro CC, read here to help you.
A new shake-free robotic-like camera called Osmo, produced by the drone maker DJI, includes some key features and an affordable price tag, which could make it the next-generation selfie stick. The gadget contains a built-in swiveling camera and high-tech innovative stabilization system that allows for on-the-go videos and selfies in crisp and clear ultra-high definition (UHD) 4K resolution. It connects to iPhones and iPads via Wi-Fi connectivity. Maybe you want to load DJI Osmo 4K videos to Premiere Pro CC, but sometimes that is a little difficult.
In order to import DJI Osmo 4K video to Premiere Pro CC quickly, we suggest convert DJI Osmo 4K video to better edited by Premiere Pro CC. According to many tests, you can use Pavtube Video Converter Ultimate to help you. With three clicks, you can easily convert any DJI Osmo 4K videos to Premiere Pro CC more friendly videos. Moreover, this ideal converting tool is equipped with basic editing functions including trimming, cropping, adding watermark, removing audio and more.
Free download and install


Other Download:
- Pavtube old official address: http://www.pavtube.cn/blu-ray-video-converter-ultimate/
- Cnet Download: http://download.cnet.com/Pavtube-Video-Converter-Ultimate/3000-2194_4-75938564.html
Efficient Way to Edit DJI Osmo 4K video in Premiere Pro
Step 1: Load the DJI Osmo 4K video to the program
Install and run the 4K Video Converter, and then import the source DJI Osmo 4K videos to it. To do so, you can directly drag & drop the files onto the main interface, or you can click the "Add video" icon to locate the videos from your local disk.

Step 2: Set output video format
Click "Format" pull down list to select Adobe Premiere/Sony Vegas> MPEG-2(*.mpg) as the best video format for Premiere Pro. WMV, MOV formats are the good choice as well.

Tip: Click the "Settings" button, you are able to enter the "Profile Settings" panel to adjust video and audio parameters for the converted files, including video size, bit rate, frame rate and more.You can keep the original 4K resolution but also can adjust to 2K, 1080p video size just according to your needs.
Step 3: Begin to convert DJI Osmo 4K video to Premiere Pro
When you finish the settings, you can press the big "Start conversion" button to kick off the conversion. By using this professional 4K to Premiere Pro Converter, the conversion will be finished with ultrafast speed and the best video quality kept. After the conversion, you can then edit the DJI Osmo 4K video in Premiere Pro CC/CS6/CS5 smoothly.

More Topics:
- How and Where to Watch 3D Movies on Gear VR?
- Backup “Ice Age” to use in NAS, VR Headset, Tablet...
- Play 3D movies on ANT VR for viewing through Lenovo K4 Note
- Play MP4/AVI on Galaxy S7 or via Gear VR
- Copy Blu-ray to DESTEK Vone 3D VR Headset